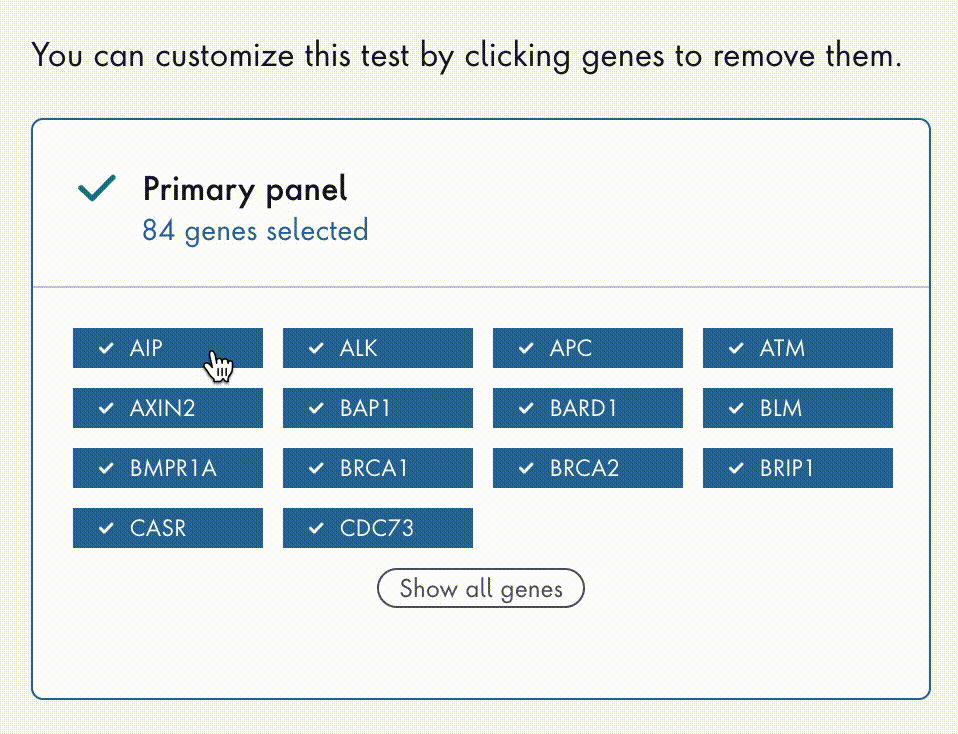Provider FAQs: Account & ordering portal
Getting started
- What does an Invitae account let me do?
With an Invitae account you are able to:
- Place test orders
- Ship kits to yourself or your patients
- Track the status of your order in real time
- Share orders with your patient or colleagues
- View and download your patient’s test reports
- Communicate with Invitae staff
- Search our test catalog for genes and conditions of interest
- Design and save your own custom orders
- Securely upload documents such as insurance paperwork, medical records, family history, and previous test results
Ready to sign up for an account? Click here.
- Can I adjust which email notifications I receive?
Yes, you can make changes to the types and frequency of automated notifications that you receive from Invitae.
- Log into your portal account.
- Click on Your name in the top right corner.
- Click on Notifications under the Preferences tab,
- Toggle off any email notifications you do not wish to receive,
- Click Save.
- How do I place an online order?
- Log in to your portal account or sign up for one.
- Navigate to the Orders and reports page, click Start an order.
- Select the desired test and checkout.
- Follow the instructions within the order form, and fill out the required fields in each section.
- Authorize by entering your initials and click Submit.
Note: You can save an order for later at any time by clicking Save as draft. Orders in progress will be saved for 14 days, after which point they will be deleted.
- What is my email address used for?
Your email address serves as your username for your Invitae account. Any notifications regarding a requisition you have submitted will go to this email address, including when your report is ready or when you receive a secure message from a member of the Invitae team. You can change these notifications in your Account settings once you create a secure account.
- I accidentally signed up as a patient. Can I convert to a healthcare provider account?
Yes, you can switch your account type. Please contact Client Services for assistance.
- My account is locked. How can I fix it?
Please contact our Client Services team if your account has been locked and you are no longer able to log in.
Portal ordering
- How do I place an online order?
- Log into your portal account or sign up for one.
- Navigate to the Orders and reports page, click Start an order.
- Select the desired test and checkout.
- Follow the instructions within the order form and fill out the required fields in each section.
- Authorize by entering your initials and click Submit.
Note: At any time, you can save an order for later by clicking Save as draft. Orders in progress will be saved for 14 days, after which point they will be deleted.
- How do I send a kit to my patient?
- Start an order for your patient via your Invitae portal account.
- After completing the details on the Patient information page, scroll to the bottom where you’ll see the Kit shipment section.
- Click the Please ship a kit to the patient's address checkbox.
- Invitae will send a saliva kit to your patient by default. If you need a different kit type, click Edit and select the most appropriate one. A blood draw can also be coordinated via the dropdown.
- Can I save orders to come back to later?
Yes, you can save an order for later by clicking Save as draft. Orders in progress will be saved for 14 days, after which point they will be deleted.
- Can I remove genes from an Invitae panel?
For the majority of Invitae's tests, you can opt to exclude certain genes, resulting in a custom order. On the test page, simply click any genes you wish to remove to deselect them and then click Add to order.
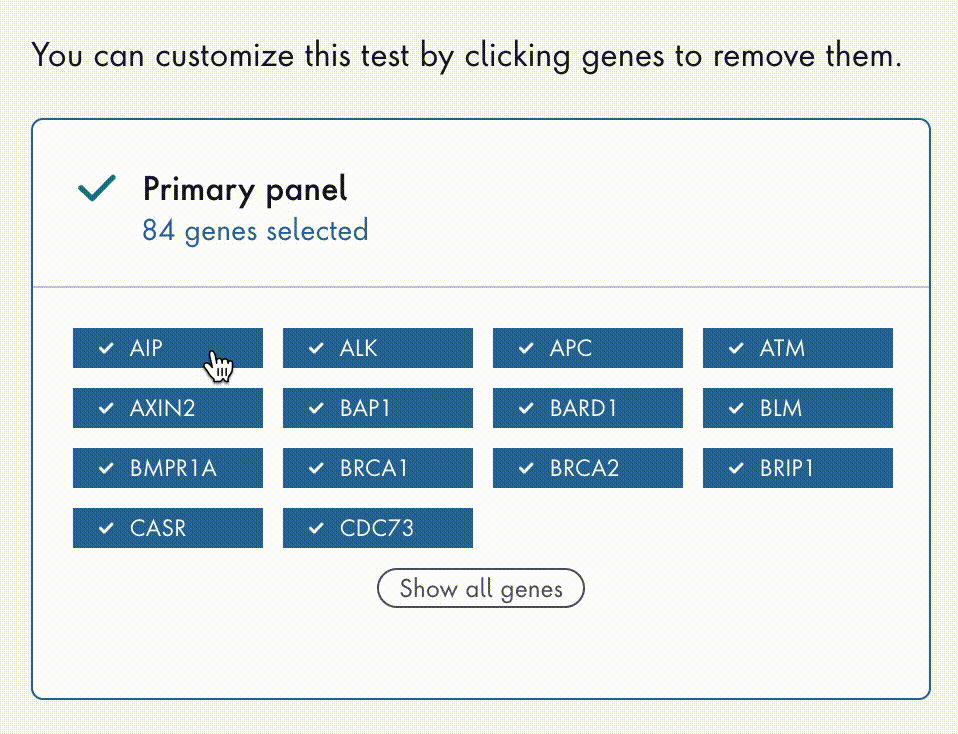
- Can I save custom orders?
You can customize your order by combining multiple tests, removing genes from a panel, or selecting suggested add-on or preliminary-evidence genes.
To save a custom order:
- Add the desired custom test(s) and/or gene(s) to your order cart.
- After making your selections, click on the cart icon at the top of the page and click Proceed to view your order.
- Click Save individual genes as a custom order.
- Enter a name for your custom panel and select Save.
To order one of your pre-curated custom panels:
- Start a new order.
- In the Order again section, select your custom panel and add it to your cart.
- Can I order a re-requisition through my portal?
Yes. We offer re-requisitions at no additional charge for diagnostic panel testing and provide the flexibility you need to order the right genes at the right pace.
View our flexible follow-up testing page for eligibility details.
To order a re-requisition through your portal:
- Sign in to your account and navigate to the Orders and reports page.
- In the Submitted orders and reports section, click on the hyperlink for the specific order for which you would like to place a re-requisition.
- If the order is eligible for a re-requisition, you will see an option on the order details page to Start a new order for this patient.
- Select the panel you would like to order.
- Authorize with your initials and click Complete order.
Alternatively, you can also specify your re-requisition request at the time you place your initial order. In your portal account you will see an option to reflex to additional tests.
- How do I cancel an order?
If you wish to cancel an in-progress order directly from your online portal account:
- Navigate to the order Submitted orders and reports section in your portal.
- Click on the Order ID of the order that you wish to cancel.
- Click the Cancel button on the order details page. When selected, you will need to waive the right to any actionable findings already identified at Invitae and provide a reason for cancellation.
Note: An order can only be canceled prior to report release. Once it is canceled, the order stage/status timeline are updated to reflect the cancellation.
- Can I place orders for more than one organization?
Yes, Invitae supports ordering on behalf of multiple organizations. To change the organization associated with a specific order:
- Start your order and complete the required fields until you arrive at the Clinical team page.
- Once you are on the Clinical team page, you can change the organization associated with your order under the Organization field.
If you don’t see the organization you’re looking for in your dropdown list, contact Client Services for assistance.
- Can I place an order on behalf of a provider in my organization?
For every order you place, you can specify who should be listed as the ordering provider for that order.
- Navigate to the Clinical team section for an order that is in progress
- From the Ordering provider dropdown menu, select the individual in your organization who should be listed as the ordering provider.
If you do not see the correct person listed, click +Add new provider and enter their details. This individual will then be added to your practice, and you will be able to select their name from the dropdown menu for future orders.
- How do I upload an attachment to my order?
While ordering, you will have the option to upload certain documents, such as pedigrees and insurance paperwork. We accept documents in the following formats: PDF, JPG/JPEG, PNG.
After you place an order, you also have the option to upload additional documents or send Invitae a secure message from the order status page.
- Whose names will be included on the report?
Anyone on a clinical team may place an order on behalf of the ordering clinician. The name of the ordering clinician (as entered in Invitae’s portal or on the requisition form) will always be included on the final clinical report. In addition, we offer the option to include the name of the person who places the order (if different from the ordering clinician).
By default, Invitae includes the name of the person who places the order. To change this, log in to Invitae’s portal, click on your name in the upper right, and then select Results. Once there, scroll down to the Report settings section and toggle off Include my name on the clinical report.
- Why do you need my patient's email address?
For HIPAA compliance reasons, we request your patient’s email address. This allows them to access Invitae’s HIPAA-compliant patient portal to view test results (after clinician review) and view educational tools and resources.
Patients will also be contacted via email for billing purposes. If insurance billing is selected, the patient receives email communication regarding their estimated out-of-pocket costs. If self-pay is selected, the patient receives an email to complete their payment.
- Can I send a secure message to Invitae about an order?
The Invitae portal has a built-in secure messaging system that can be used to communicate sensitive patient information related to a particular order.
- On the Orders and reports page, navigate to the list of submitted orders and reports. Click on the order.
- Click the Messages section on the right side of the screen.
- Type your message and click Send message.
- What are results guides?
Results guides are optional handouts that you may choose to provide your patients who receive diagnostic and genetic risk testing with us. Gene-specific guides contain information on what a positive result means for the patient and family and guidance for medical management for associated disease.
The guides are designed to support your post-test counseling, and offer simple documentation that you can use as you discuss the results with your patient or that your patient might use to share their results with family members. The guides also aim to reinforce how important it is for a patient to work with you to understand their genetic testing results.
Results guides are appended to your reports by default. To change this setting, log in to Invitae’s portal, click on your name in the upper right, and then select Results. Once there toggle the slider next to Include the results guide. Note that the guides are only available for diagnostic and genetic risk panel reports. They are not appended to reports for exome tests.
- What browsers are supported for Invitae ordering?
Invitae's web portal is supported in the most recent versions of:
Effective August 17, 2021, Invitae no longer supports Internet Explorer 11 browser for the portal experience. As such, this browser may not function as expected. We encourage all users to use a different browser to minimize any issues.
Sharing
- What can my patients see when they register online?
Patients who register on Invitae’s patient portal can track the approximate status of their test and request to view results once they're released. If the patient’s order is going through insurance, they can also see their estimated out-of-pocket costs (once available) along with alternative billing options.
The patient portal’s status tracker includes the following stages: order submitted, sample received, lab processing, analysis & interpretation, clinician review (once you receive results), and report released (once results have been released to your patient). Once the stage reaches clinician review, patients have the option to request results.
For providers outside of the US:- If you prefer for your patients to not track the details of the order moving through the lab, you can update your preferences in your Invitae provider portal and change the full timeline to a simplified one that does not include a Request Results button. Here is how:
- Log into Invitae’s portal, click on your name in the upper right and then select Results.
- Scroll down and you’ll see a section that says Patient portal.
- Uncheck the preference that says Display order status tracking in the patient portal.
- When Display order status tracking in the patient portal is unchecked and your patient logs into their portal, they will not see the progress of the specimen as it moves through the lab.
- Instead, the status tracker includes three stages: order submitted, sample received, and results released.
- Click Save changes to save your updated preferences.
Note: A patient sees their test in the sample received stage until you release the results to the patient. You must check Display order status tracking in the patient portal to release results.
- Will Invitae ever release results directly to my patient?
Invitae is committed to complying with local laws and regulations around releasing results to patients. In accordance with the 21st Century Cures Act information blocking rules, if a patient in the US requests their results, we'll release them to the patient immediately. We never proactively share results without a patient request. If you are located outside of the US, please contact your local representative to learn more.
- My patient has requested results. What does this mean?
Patients have the option to request their results through the patient portal once available. When requested, we notify the ordering provider of the request. For patients located in the United States, they have access to their results immediately. For patients located outside of the United States, the next steps vary by location. We release or hold results in compliance with local guidelines. If you wish to release the results to your patient, you can navigate to the order in your portal account.
- How can I set and manage my preferences for result auto-release?
The ordering medical professional has the ability to set auto-release preferences for when to release results to the patient. We release the patient's results according to the preferences set by the Order Owner.*
You can also individually release results to a patient on an order by order basis via the Orders and reports dashboard.
If you would like to set result auto-release preferences for specific test and result types, here's how:
- Log in to Invitae’s portal, click on your name in the upper right, and then select Results. Then locate the section Return of results to patients.
- Click on the Add rule button in order to add your auto-release preference for a specific test and result type.
- Select a Test type from the dropdown, and then select a Result type.
- Then select your Release to patient portal auto-release preference.
- To save the custom auto-release you just created, click on the dark green Save changes button. Your release preferences have now been saved.
- At this point, you can either add a new custom result release rule by clicking the Add rule button or you can delete the rule you just made by clicking on the trash can icon next to the custom release rule card.
- All test and result types that don't have a custom rule set will follow the default rule specified.
*In compliance with the 21st Century Cures Act, results will be released to patients located in the United States immediately upon request.
- Why are results being released to patients in the US?
In accordance with the 21st Century Cures Act information blocking rules, your patient can request access to their results. Invitae will then issue an electronic version of your patient’s test report to them as soon as it becomes available and notify you of its release.
- How can I release results in the patient portal?
Invitae releases results to patients only if the patient or the ordering medical professional requests it.
If you would like to release results to your patient(s), you have two options:
Option 1: Individual test release
To release results from a particular test, log into Invitae’s portal and click on the requisition from the Orders and reports page. Once on the order page, in the Patient section, click the link Invite patient to register and enter your patient’s email address. Then click the link Schedule results release to patient (which will appear in the Patient section after you add the patient’s email address).
In the pop-up box that appears, select when you would like the results released to your patient. If the results are still pending, you will be able to set release to 30, 60, or a custom number of days after you receive the patient’s results. If the results have been posted, you can click the Release now button or select the pencil icon to set a date to release the results to your patient.
You will also be able to choose the Only upon patient request option, which means results will not be scheduled to auto-release; however, if your patient requests access to results, in accordance with the 21st Century Cures Act information blocking rules, your patient can request access to their results. Invitae will then issue an electronic version of your patient’s test report to them as soon as it becomes available and notify the patient’s care team of its release. This applies to US residents. Laws differ by country and Invitae is committed to following country-specific disclosure requirements outside the US. If you are located outside of the US, please contact your local representative to learn more. Note that Invitae will not proactively inform your patient that their results are ready unless you release their results.
Option 2: Global setting for result release
To globally update your settings so that all your patients can access their results in the patient portal a set number of days after you receive the results, log in to Invitae’s portal, click on your name in the upper right, and then select Results. You’ll see two tabs under the Return of results to patients section:
Results tab: Return of results to patients
Set result release rulesThe default preference is I will manually release results, which means results will not be scheduled to auto-release; however, if your patient requests access to results, in accordance with the 21st Century Cures Act information blocking rules, your patient can request access to their results. Invitae will issue an electronic version of your patient’s test report to them as soon as it becomes available and will notify you of its release. This applies to US residents. Laws differ by country and Invitae is committed to following country-specific disclosure requirements outside the US. If you are located outside of the US, please contact your local representative to learn more. Note that Invitae will not proactively inform your patient that their results are ready unless you release their results.
If desired, you can update this preference to 30, 60, or a custom number of days after you receive the patient’s results. This setting applies to all orders you place, but you can always make adjustments at the order level as needed, as described above.
Genetic Information Assistant (Gia®)You may also opt in to use Gia, Invitae’s virtual assistant, to return select results to your patients. Gia is a HIPAA-compliant clinical chatbot that engages patients in virtual conversations, including interactive family history intake, educational videos and results delivery. When Gia is selected, we send a Gia results chat to your patient via text and email.
For positive results, Gia will help your patient schedule a complimentary 1-hour appointment with a genetic counselor to disclose their results. You will receive the consult note. For remaining test and result types, Gia will walk your patient through their results.
Once your patient finishes chatting with Gia, you receive a copy of the chat transcript in your portal. Your patient can log in to their patient portal account to view their full results.
If Gia is unable to reach your patient, you receive a notification by email to follow up accordingly.
Limitations: Gia is currently only available for US-based providers. Make sure your country is set in your user profile. The following tests are not currently supported by Gia: Custom orders, STAT, Diagnostic tests other than cancer, and Exome.
Results tab: Amended report preferences
Set amended results preferencesInvitae occasionally releases amended reports when, for example, new clinical studies cause the interpretation of your patient’s variant to change (e.g., from VUS to pathogenic). If this happens, you will be notified and can choose to release the amended results to your patient.
You can manage this on an individual test level and as a global setting in the same way as the initial clinical report.
To release results for a particular test, navigate to the requisition from your Orders and reports page and click the link Schedule results release to patient. You will see the amended report as an entry beneath the initial report, where you can click the Release now button or select the pencil icon to set a date to release the results to your patient.
To update your global setting, log in to Invitae’s portal, click on your name in the upper right, and then select Settings. Once there, you will see a Results tab where you will find an option: Amended report preferences. You can update the setting to 30, 60, or a custom number of days after you receive the amended results. The default preference for amended results is 60 days after I receive results.
- Can I share an order with colleagues?
Yes, you can share orders with members of your organization. You can also set up a default team if you want to automatically share each order with the same group of people.
When you are placing an order
- Open the Clinical team section
- From the Add colleague… dropdown, you can select an existing member of your organization, or add someone new (they will receive an invitation to create a portal account).
- Sharing will occur upon order submission.
After order submission
- On the Orders & Reports page, click the share icon or use the checkboxes to select multiple orders at once and click Share.
- From the Add colleague… dropdown, you can select an existing member of your organization, or add someone new (they will receive an invitation to create a portal account).
- Click Share
- Can I set up default sharing settings for all of my orders?
Yes, you can save a colleague or group of colleagues as your default team, and they will be suggested for sharing when submitting future orders or sharing via the Orders & Reports page. You can change your default team at any time by adding or removing members and clicking Set as default team.
- Will I know if my patient has registered for an online account?
We do not currently notify clinicians when their patients register their test online. However, you will receive a notification if your patient requests their results.